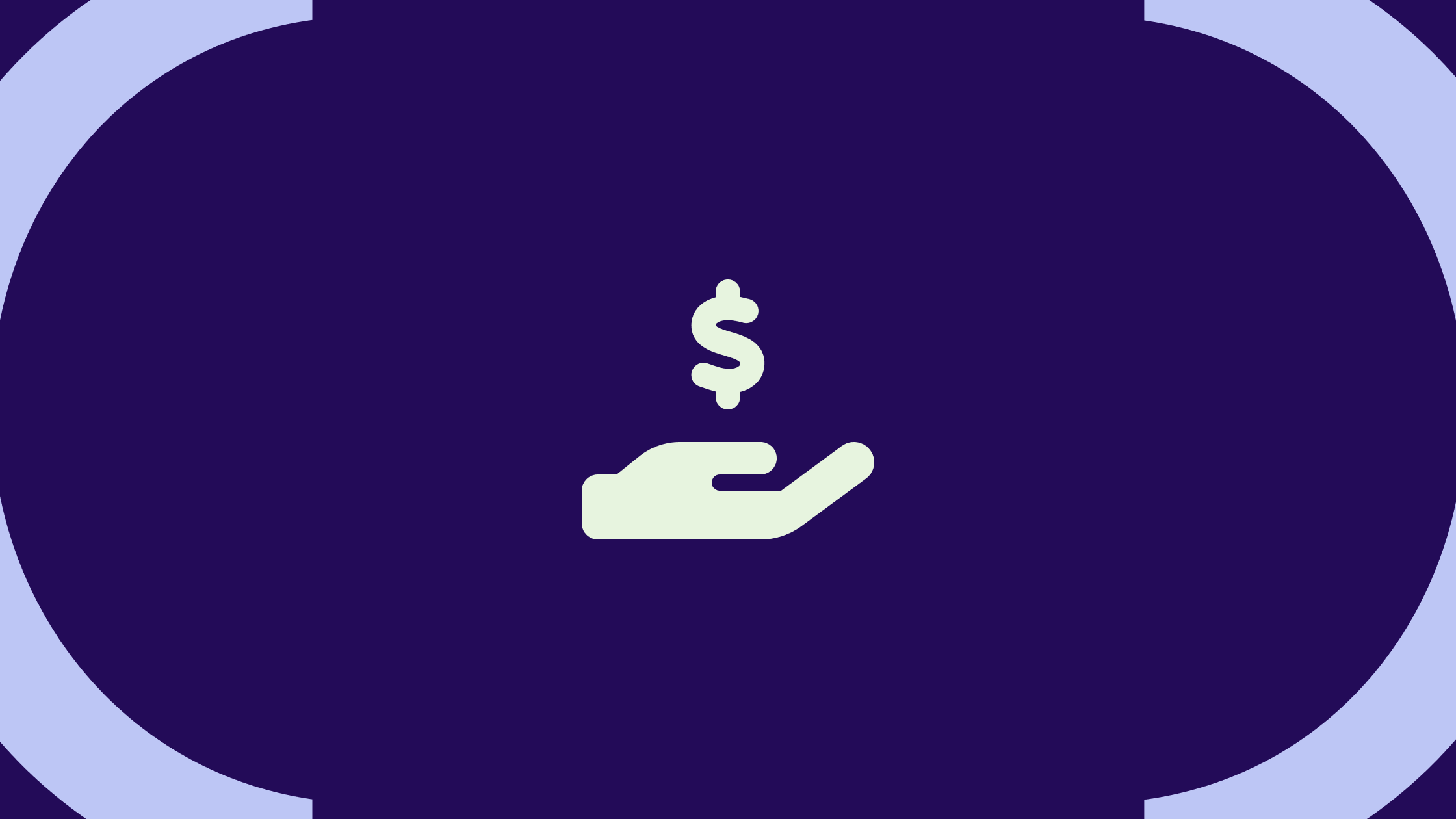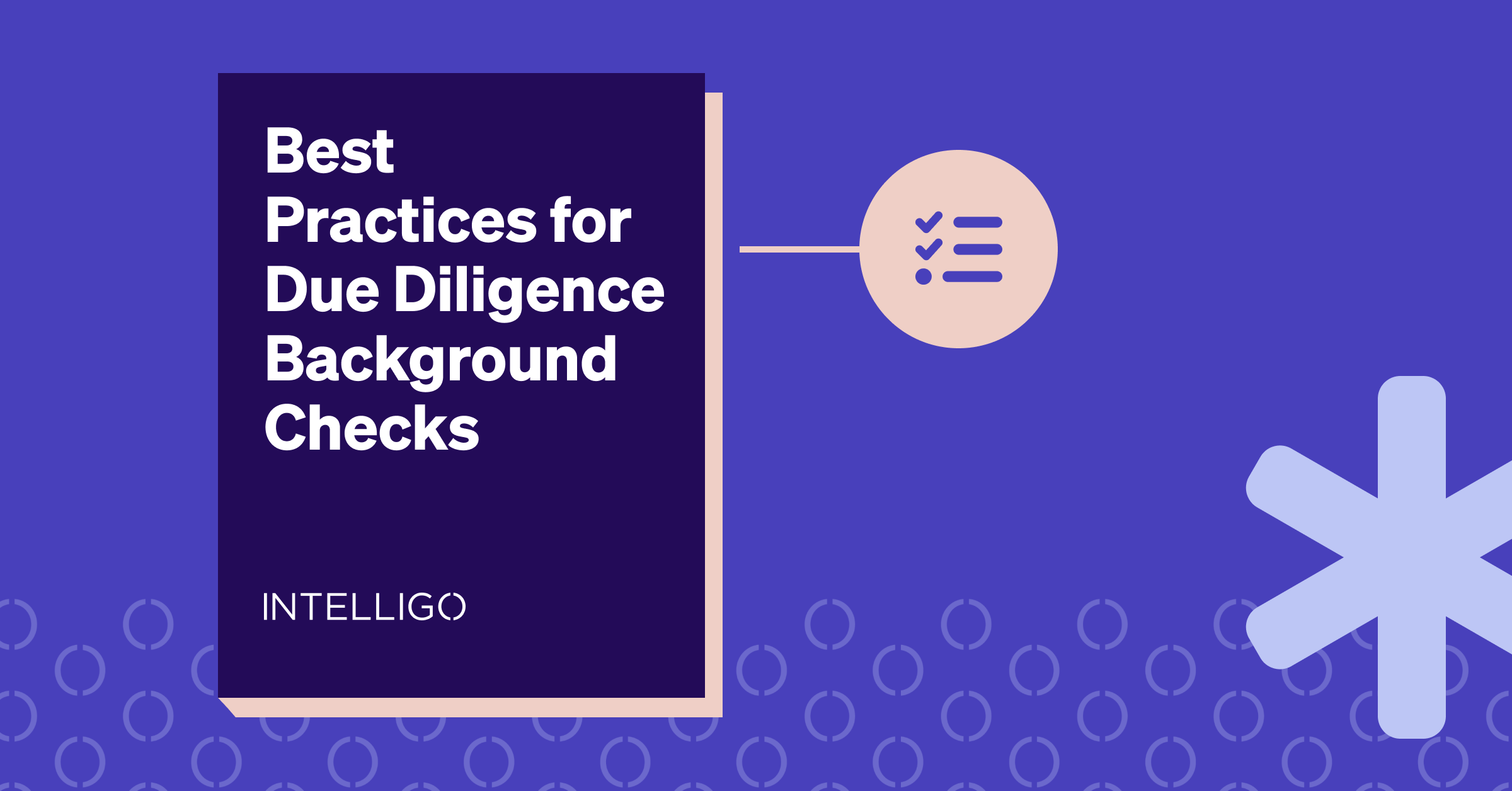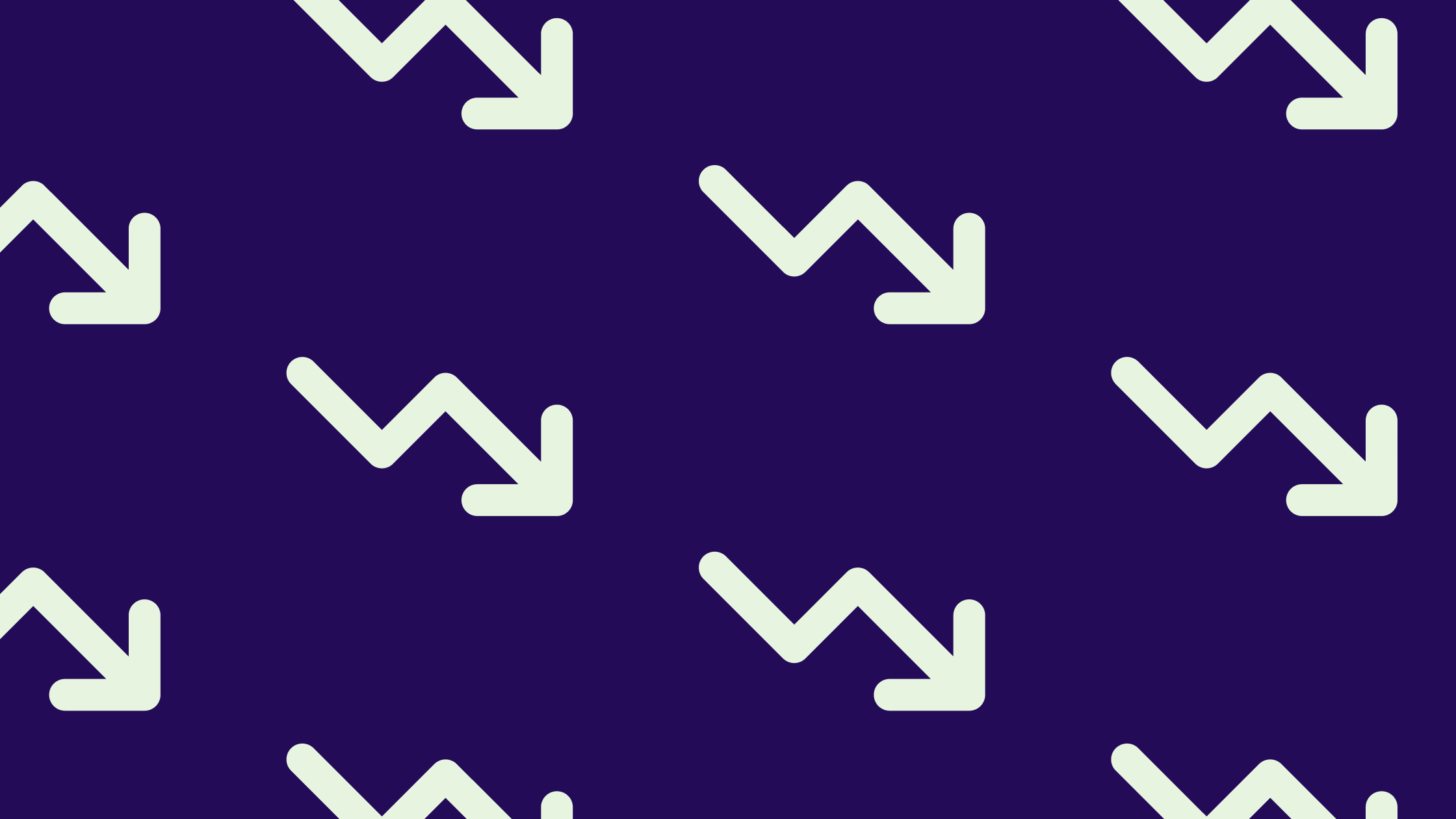How to Read an Intelligo Report

If you’ve come to Intelligo, odds are you are looking to run a report to assess the risks associated with an upcoming investment, partnership, and/or key executive hire. Our reports offer comprehensive coverage across several verticals including financial history, criminal history, employment background, adverse media, and we also offer continuous monitoring, so you can get alerts across a variety of verticals like those noted here as they arise.
Our platform is easy to access and intuitive to use. We offer our users 24/7 access to their reports, so they can log in at any time and review due diligence they’ve run and see what reports are awaiting analysis. That said, in this article, we’ll break down what to look for when you log in to view your reports, where you’ll find the necessary information relevant to your risk assessment, and generally how to make the most out of your Intelligo due diligence.
The Intelligo Dashboard
When you log into your Intelligo account, you’ll be greeted with a dashboard that outlines key areas for your review:
Unreviewed reports: listing all of the reports you’ve run on subjects you are interested in partnering with that are awaiting review
Monitoring updates: indicating any information–whether informational, yellow, or red flags–relevant to subjects you are running continuous monitoring on
Unresolved flags: open action items from the last three months relevant to reports you’ve run - never miss important information because it was lost in a long list of completed tasks
Report usage: showing your frequency and quantity of reports ran relevant to the previous year
Average flags per report: indicating where your red and yellow flags are positioned relevant to your industry
Recommendations: this area of your dashboard shows recommendations to expand your coverage when multiple concerning items arise
In a previous article, we reviewed bankruptcy and covered Rudy Giuliani as an example of how to review a bankruptcy contextually. Below, we’ll review his report on Intelligo as a way to show how to navigate the platform and specifically where and what to look for in one of our automated reports. Keep in mind that this report was part of our automated due diligence service–that is to say, without the expert human analysis that we offer, but watch this space in the weeks ahead as we’ll showcase what to look for when one of our team of professional analyst’s reviews a report.
Reviewing an Intelligo Report
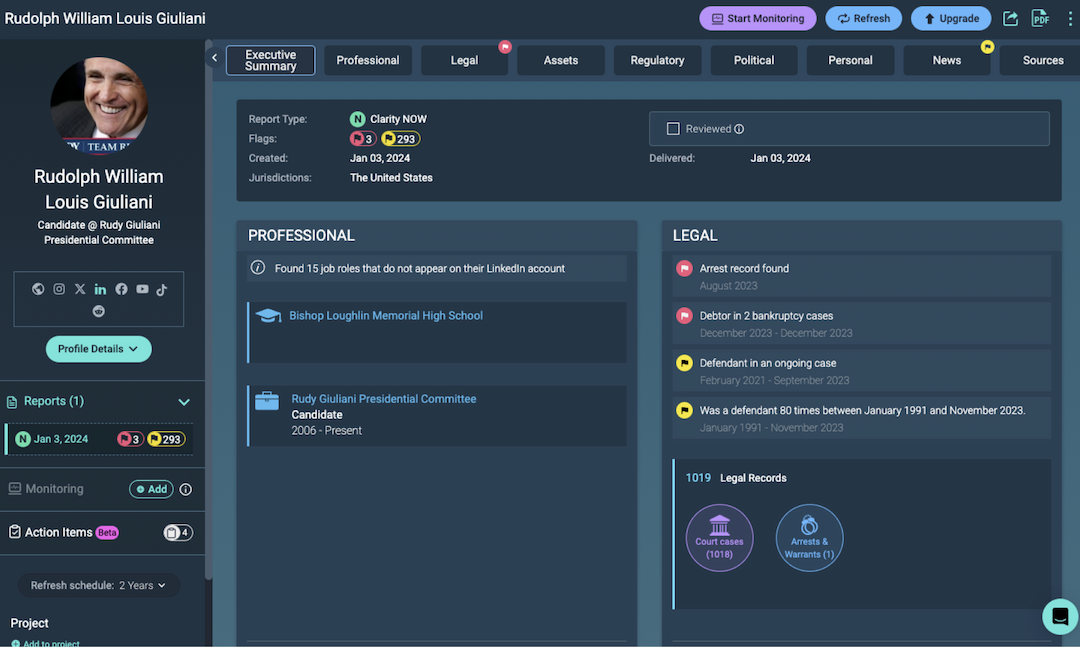
Once you have submitted your subject and paid for your Intelligo report, it generally takes a day or two to generate this comprehensive view of their risk profile. When you click on your subject within our dashboard, you will be taken right to their report which will generally look like the screenshot above landing on their Executive Summary, though of course with variable information depending on your subject. This view gives you a helpful at-a-glance snapshot of your subject. You are able to see the number of flags that the report generated (in this case three red flags and 293 informational flags), the legal outlook of the report, including two of those three red flags, and a nice summary of the relevant legal information.
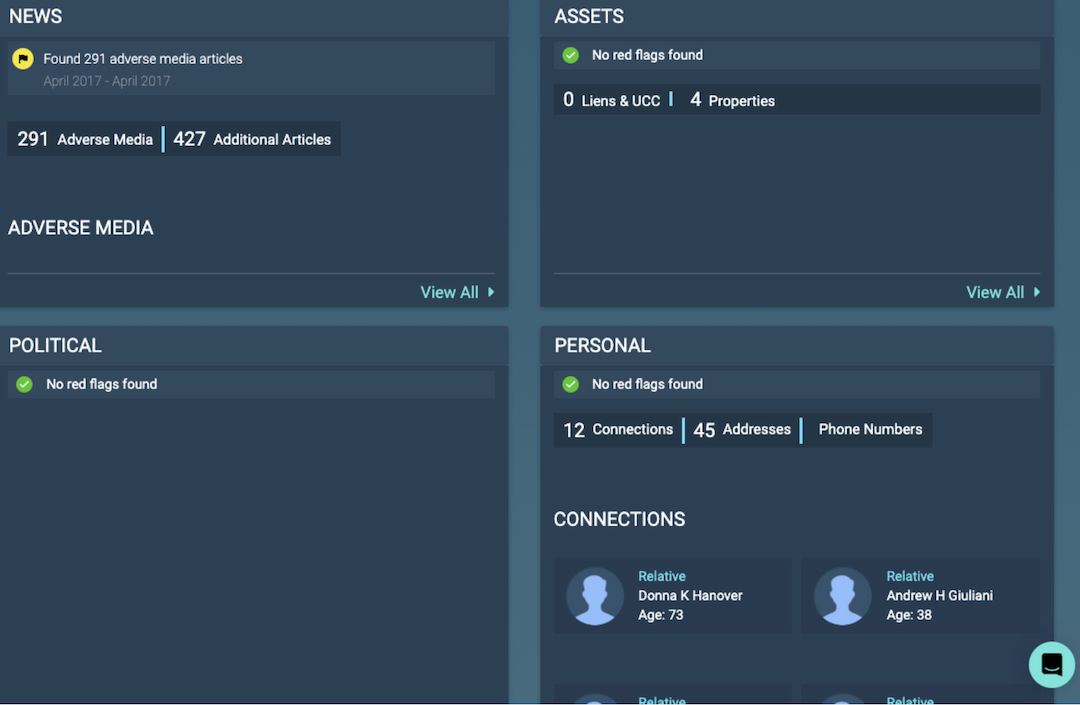
As you scroll down on the page, you will find further contextual information, including a list of assets and an overview of news. In this case, we found 291 adverse media with 427 additional articles, that if you select ‘view all’, you’d quickly find headlines at a glance, as well as link outs to review every known article. You’ll also notice on the left side of our report, we have links to relevant information for the subject including their known social media profiles.
If a social icon is highlighted in teal, it means that we’ve found, identified, and linked that social account to this individual. From the Executive Summary view, you can toggle over to any vertical for further information, including Professional, Legal, Assets, Regulatory, Political, Personal, News, and Sources. Those top navigation items will also show you where your flags exist.

Those top navigation items will also show you where your flags exist.
Criminal background checks on Intelligo
In this case, we are seeing the red flags in the legal section and because red flags are by nature more concerning for our risk assessment of an individual, we may navigate to that item first.
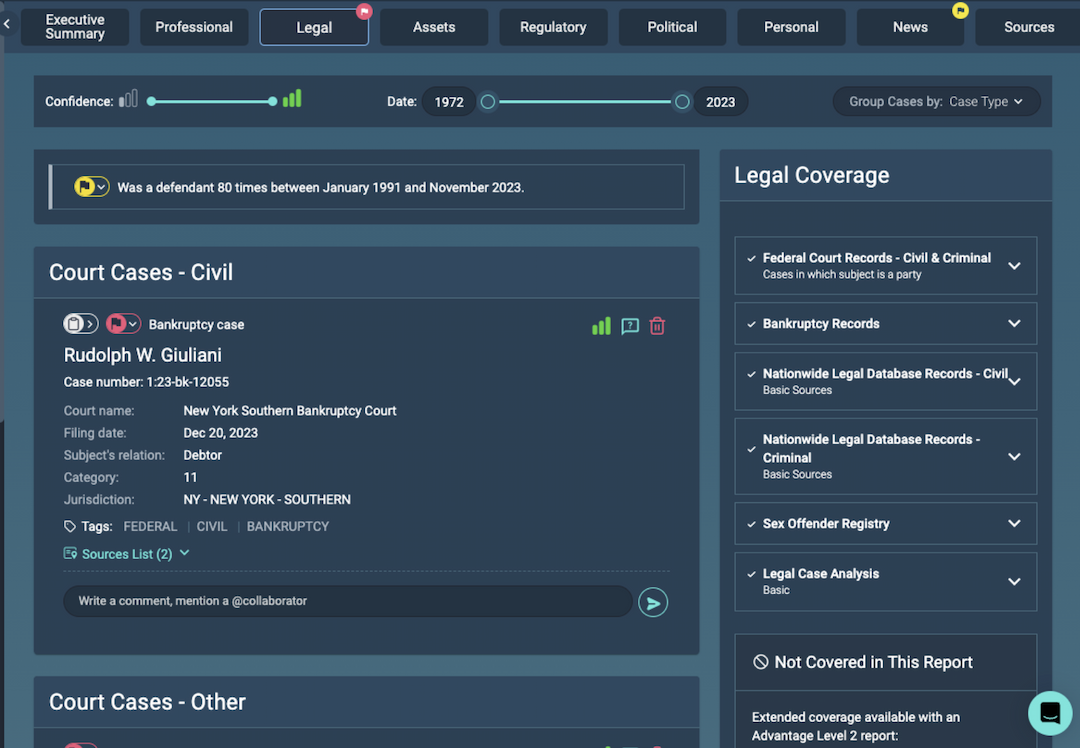
You are greeted with a helpful high-level view of the legal information that partners would want to know to assess whether or not to move forward with the subject. At the top of the page, you will find a confidence filter and a date filter for narrowing down the displayed automated results. Below you will note every court case relevant to the subject. In this case, the subject is a lawyer, so some results may only have relevance in so much that Giuliani was the lawyer, but you are able to click further into cases to understand his involvement, and you can also comment on each case as you go with information relevant for your own review or the review of your team who may also be accessing the report.
On the right, you will also find a list of what these reports cover and what they do not cover. Namely the legal coverage includes federal court records (civil and criminal), bankruptcy records, nationwide legal database records (civil and criminal), the sex offender registry, and basic legal case analysis. What is not covered is extended coverage including state and county court records (civil and criminal), extended sources of nationwide legal databases (civil and criminal), and extensive legal analysis.

At any point, you are given the option to upgrade your coverage in the top right, begin continuous monitoring on the subject, share a link to the report on the platform for partners who don’t have their own login or print out the report as a PDF.
Adverse Media Coverage in an Intelligo Report
In the case of our report on Giuliani, we may want to toggle over to the News vertical next, as that is the primary source of our other flags (which are yellow, representing a lower risk profile than red flags).
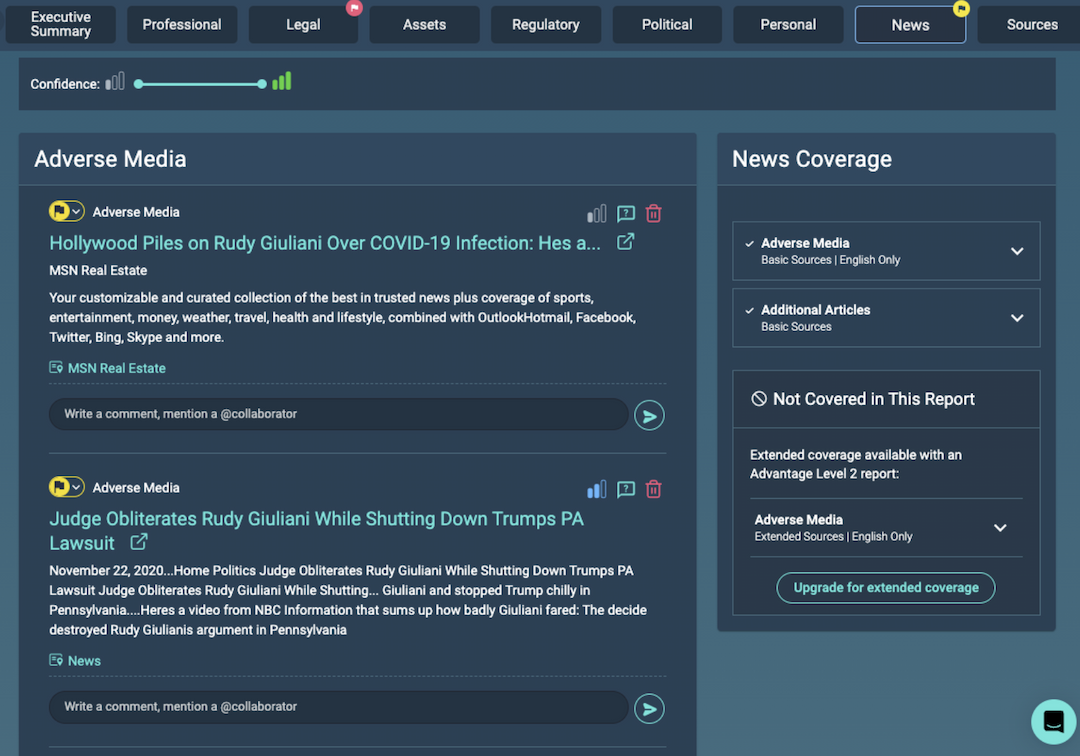
In this view, you can navigate through articles flagged as “adverse media” by our AI. This includes English language adverse media and additional articles of relevance, but does not include the extended coverage that comes with one of our upgraded reports.
In this case, you can review all of the headlines and quick descriptions of articles relevant to the subject, and click on them to view the full articles. You are able to delete selections you find to be irrelevant, leave comments for yourself or your team and even adjust the flag setting based on what you find to be more or less at risk (i.e., bump a yellow flag up to be a red flag). You will also find a confidence score assigned to each finding, which indicates our system’s understanding of how relevant each article is to the greater risk profile of the subject. Lastly, you have the option on each article to request an expert’s analysis, if you would like a member of our team to review its specific relevance to the individual and/or your use case.
From here, you can navigate through every section of the Intelligo report seamlessly, and anytime you would like. Those sections include:
Professional: review educational background, employment history claims, board memberships, investments, and associated entities.
Assets: an at-a-glance view of property ownership history including a map-view and a list of properties.
Regulatory: coverage of global sanctions and watchlists database, regulatory enforcements, most wanted and fugitive lists, and PEP records.
Political: federal political contribution records broken down by year, party, amount, and recipient.
Personal: address history, contact information, and known connections.
Sources: noting all of the areas searched and scoured for information on the subject, and in what frequency those sources offered information presented in the report.
Get started with Intelligo today
Know the risks before they cause problems. Get comprehensive coverage for individuals, investments, and entities that you can review at any time, share with your team, investigate deeper with expert analysis, and empower yourself and your business to make risk-calculated investment decisions. Book a demo of Intelligo today.
Background checks tailored to your business needs.
Companies of all sizes, from boutique investment firms to global asset allocators, use Intelligo for all their background check and continuous monitoring needs.